How to create and publish a word cloud poll?
1. In the event dashboard click on "Content" from the side bar.
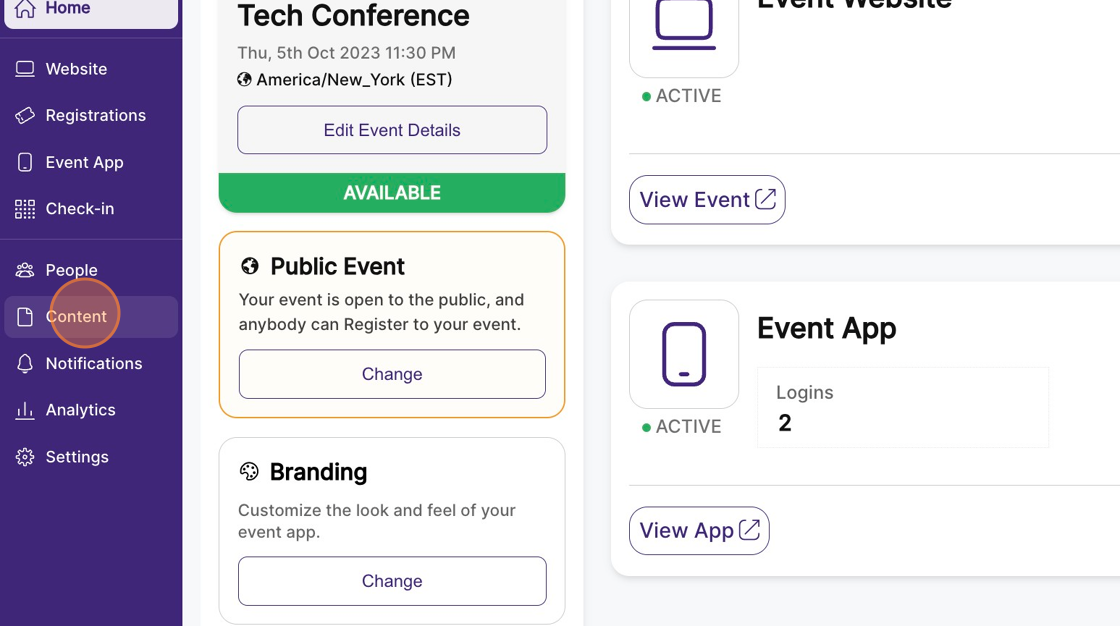
2. Select the “Engage” Page.
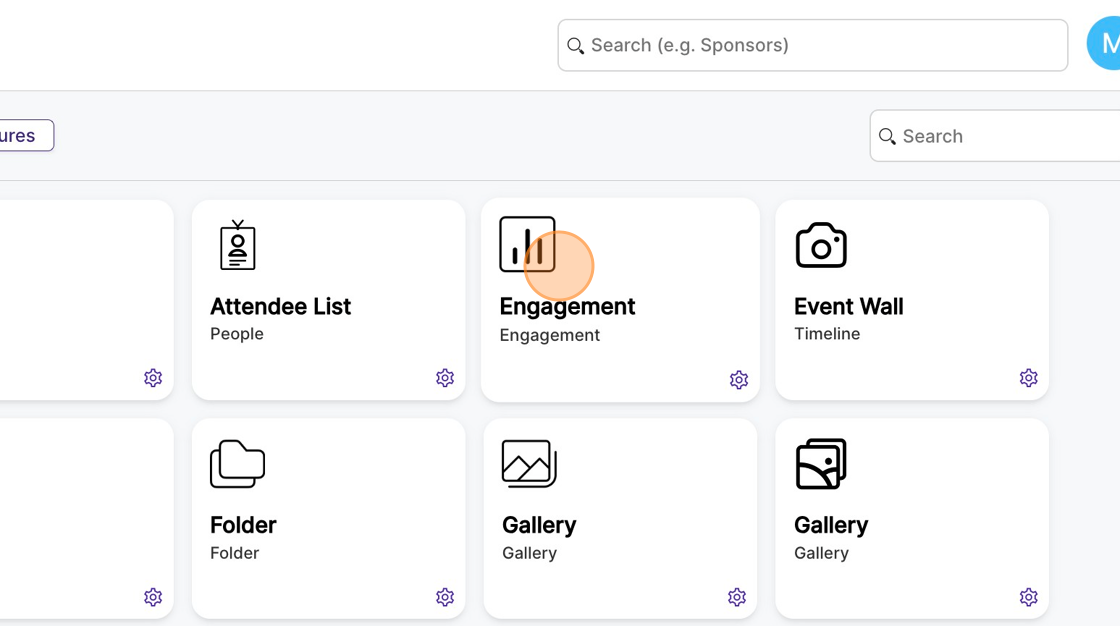
3. Click on "New Item"
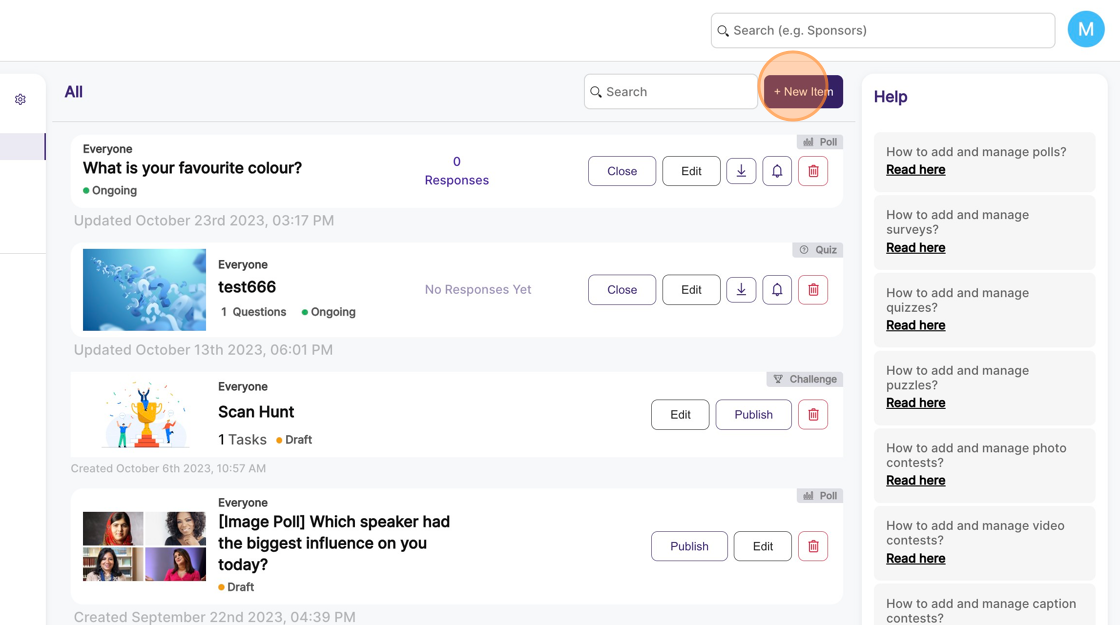
4. Select “Add a Poll”, which opens up a new poll page.
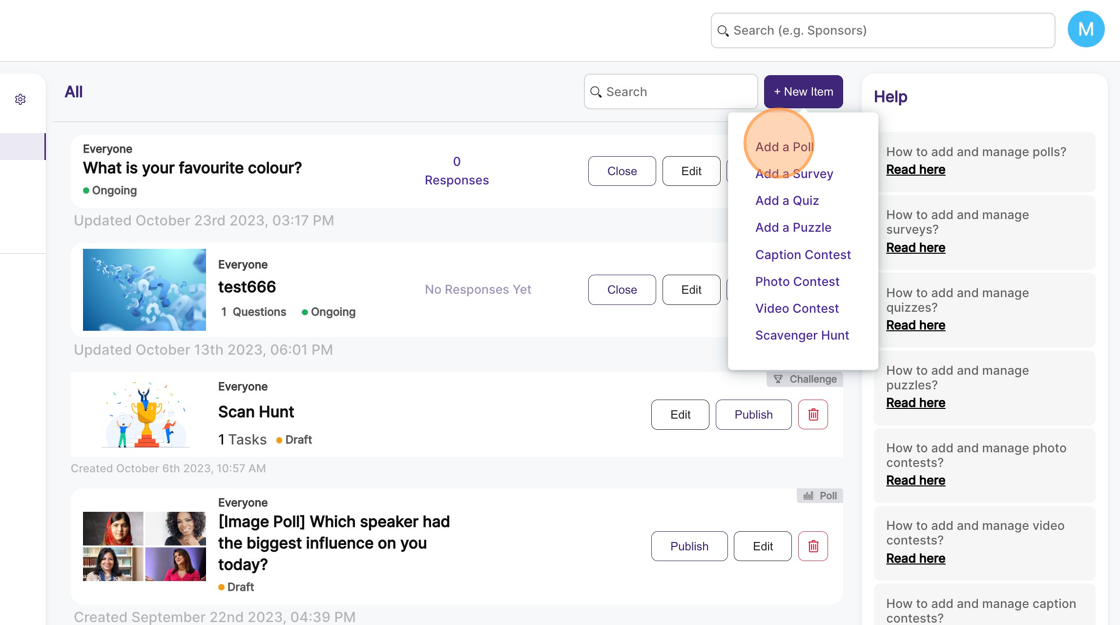
5. Enter the poll question.
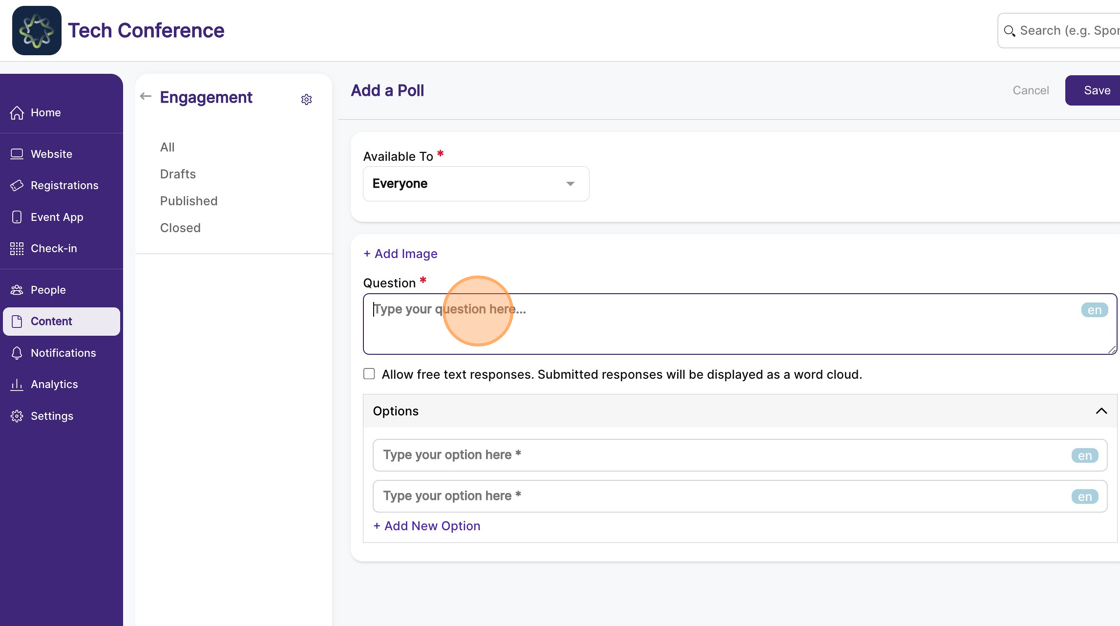
6. "Check" the checkbox that says “Allow free text responses”. This toggles the poll type to word cloud.
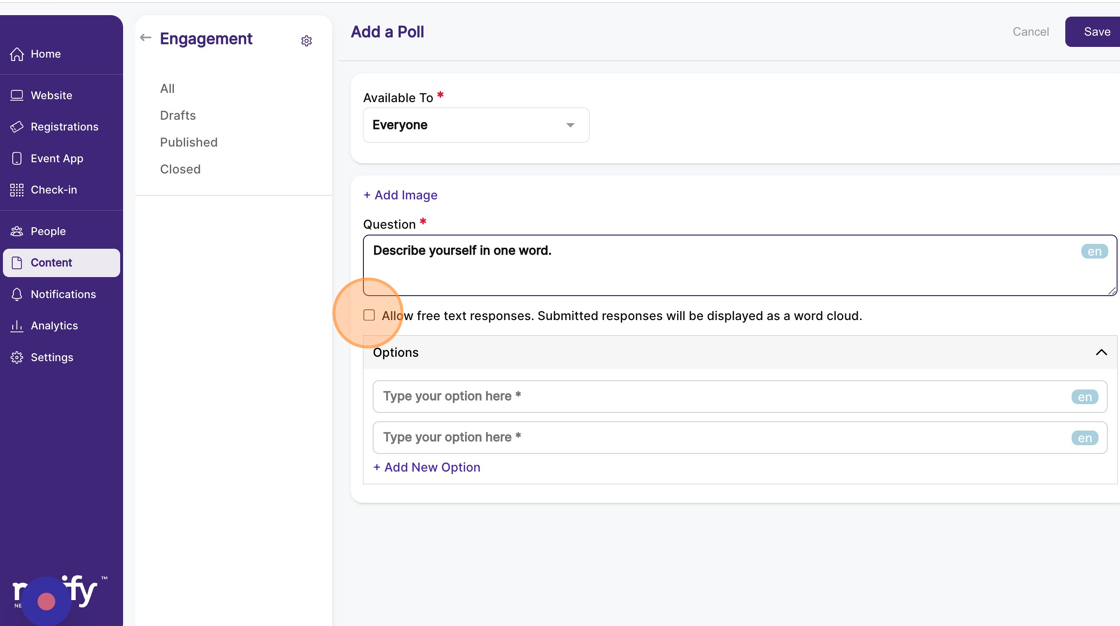
7. You can optionally add an image to go along with the question by clicking the “Add Image” link and uploading a photo.
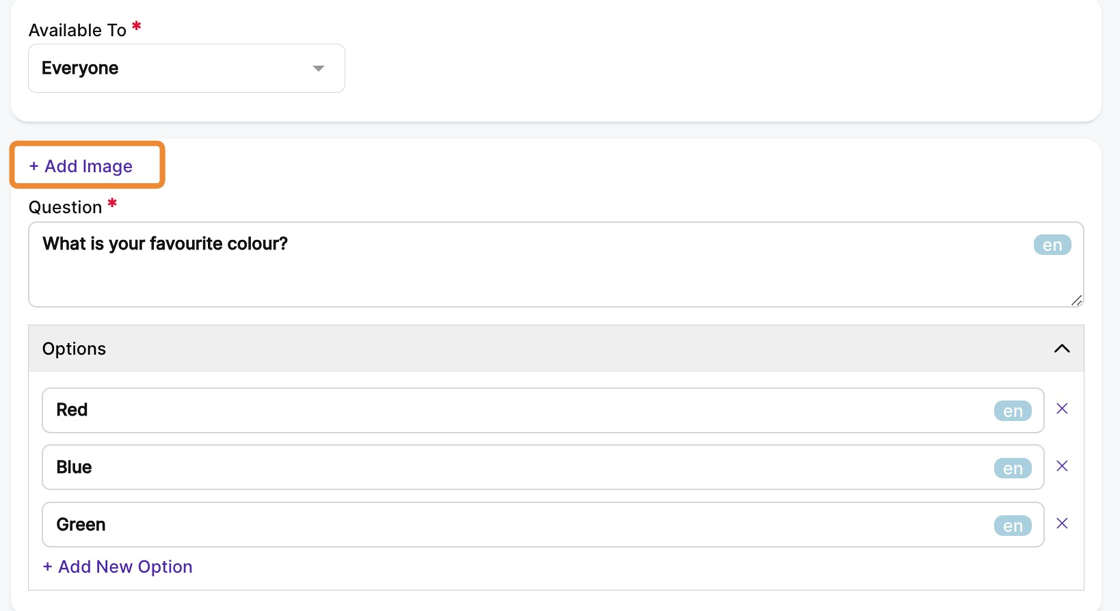
8. In the “Advanced” section, you can configure the word cloud poll with minimum and maximum word length per response, negative words that attendees are not allowed to submit, and colors with which the words appear on the word cloud.
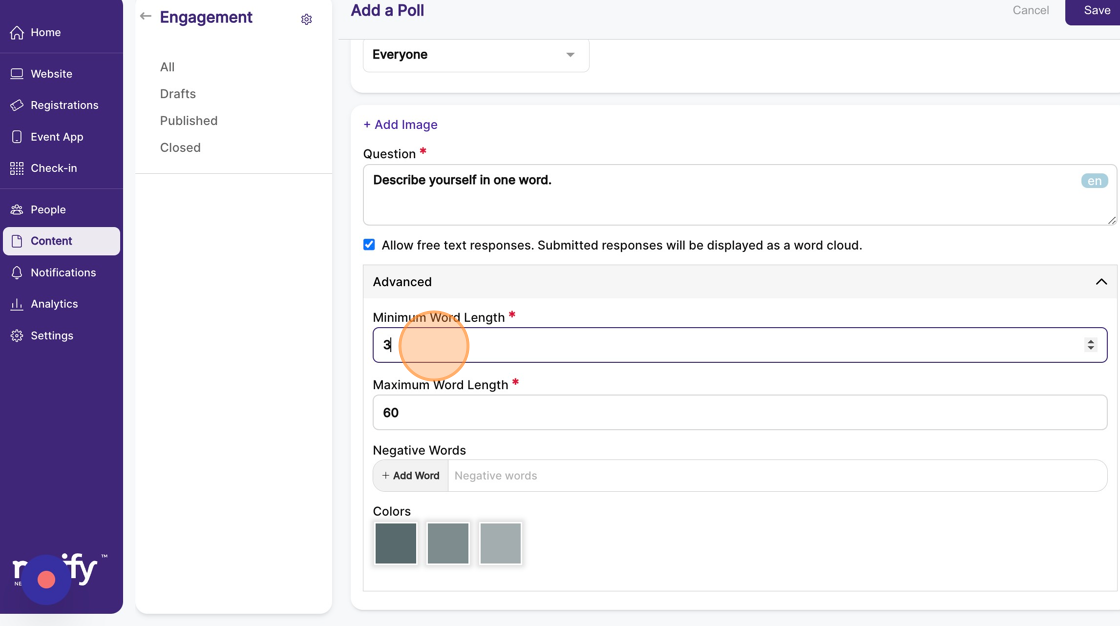
9. Once the image, question, and configuration are set up, click on save. This will create a word cloud poll in the “draft” state, which means it won’t be visible to your attendees on the event app.
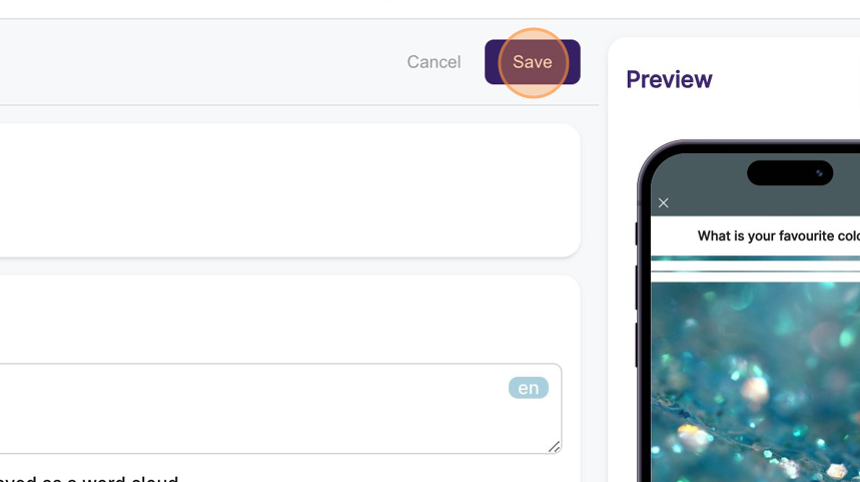
10. In the “Engage” page, find the draft word cloud poll created and click on the “Publish” button on the poll card.
11. On the confirmation pop-up, click “yes” to publish the poll. Once Published, the word cloud poll will be visible to your attendees on the event app.
