How to use the Gallery feature?
1. In the event dashboard click on "Content" from the side bar.
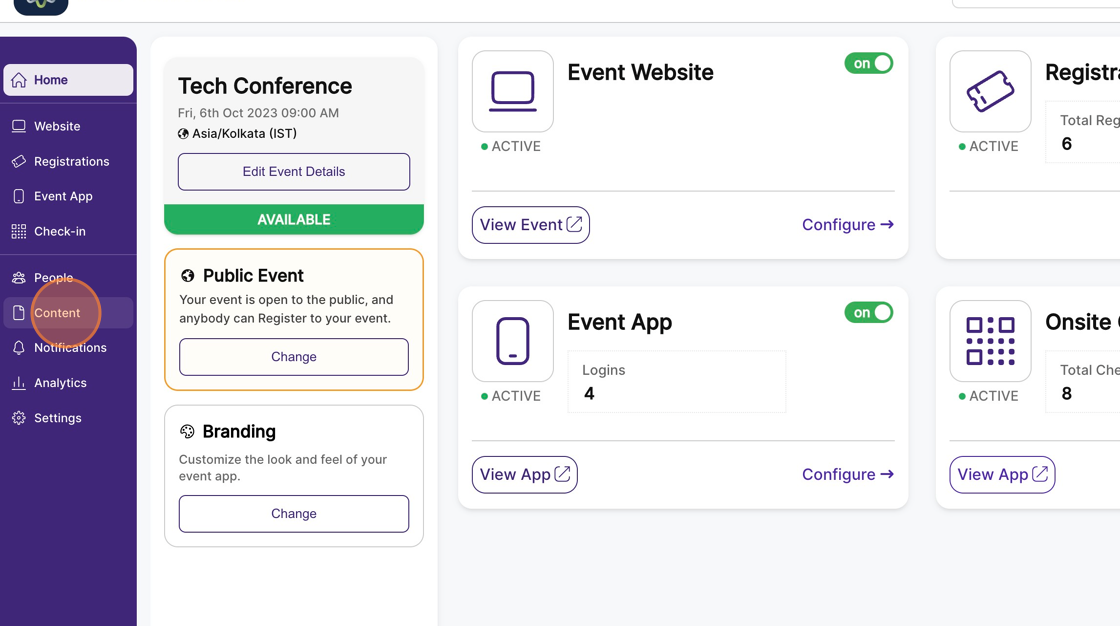
2. Select the "Gallery" feature page.
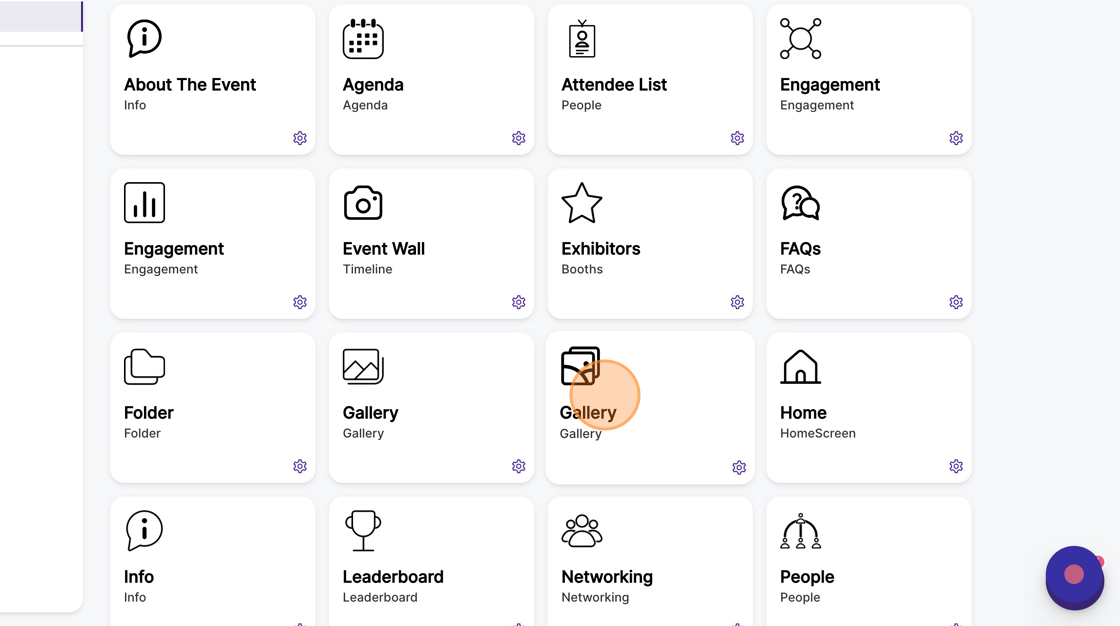
3. On the Gallery Page, you can add multiple folders of media, including photos, videos, documents, and podcasts.
4. Click on the “New Folder” button to add a new folder. This will open up the Gallery Folder Modal.
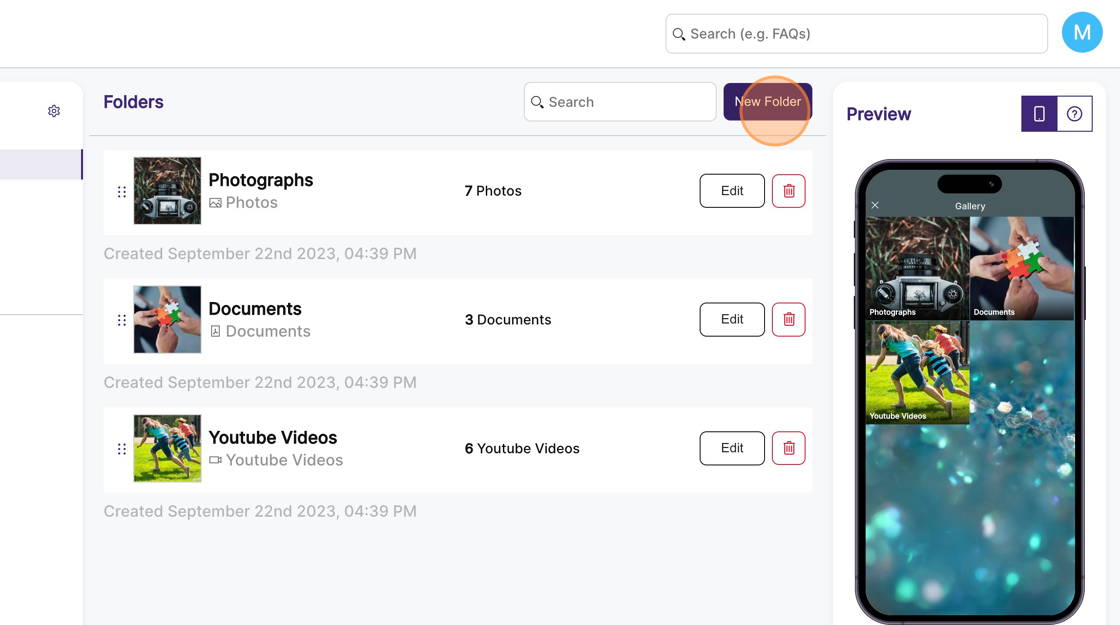
5. Add a thumbnail and folder name, and select the type of folder.
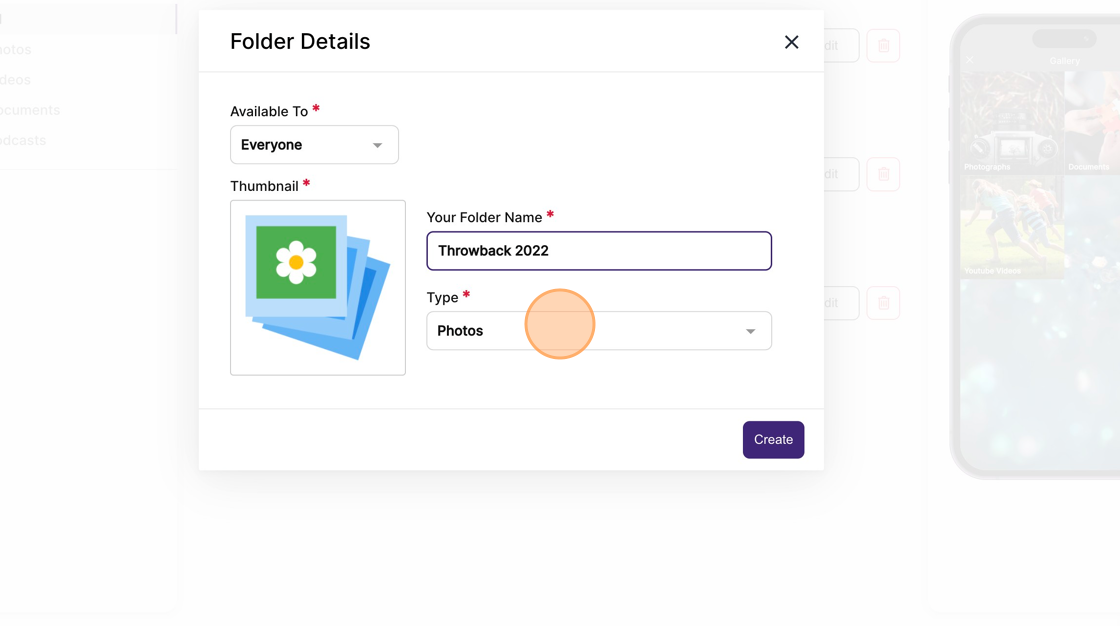
6. Click on “Create” once done. This will create a new gallery folder.
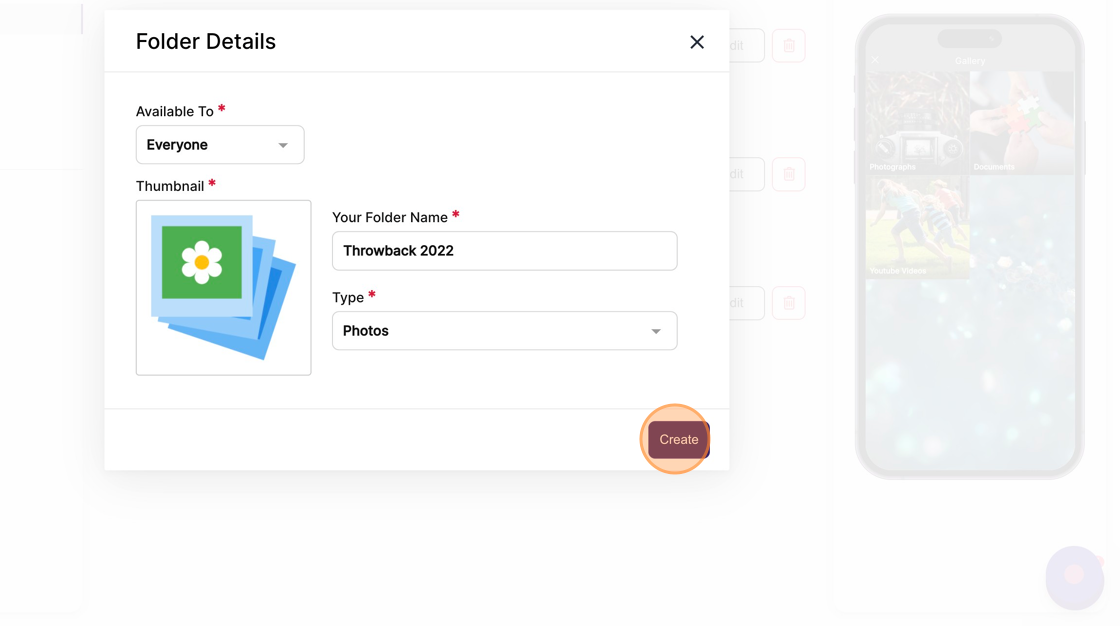
Alert: By default, when creating a new folder, the system automatically assigns the thumbnail image shown above.
Users have the option to replace this image with another one. However, it's not possible to clear the thumbnail image and leave it blank.
7. Click on the gallery folder card to add content to the gallery folder. This will open the gallery folder page.
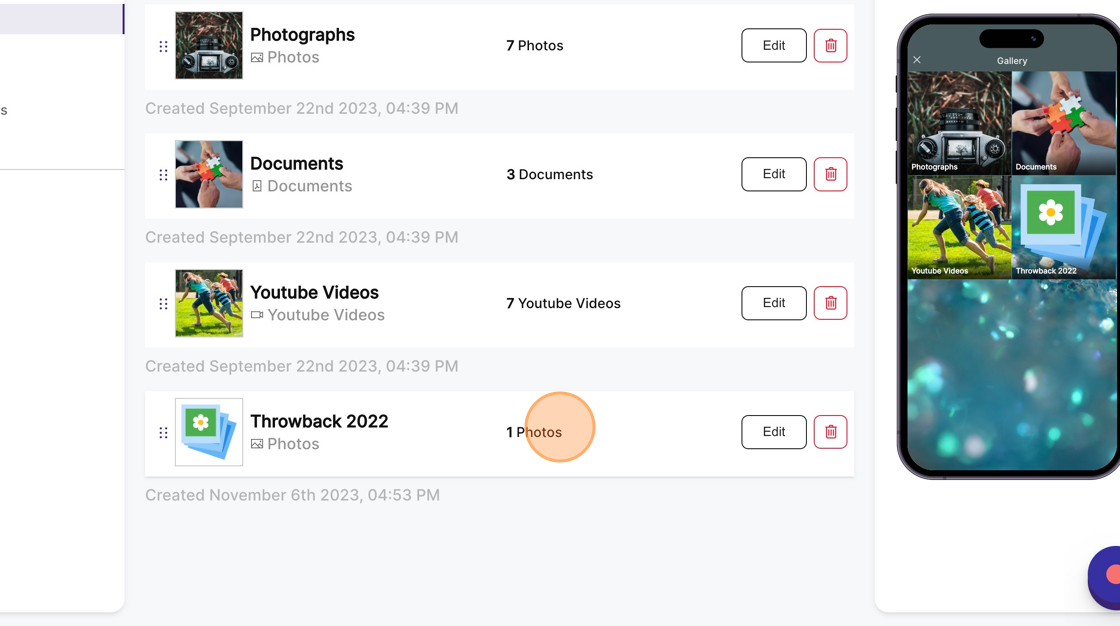
8. To add Photos, Documents, Podcasts, and Videos, click on the drop box, which provides details on accepted formats and maximum upload size to upload the desired content.
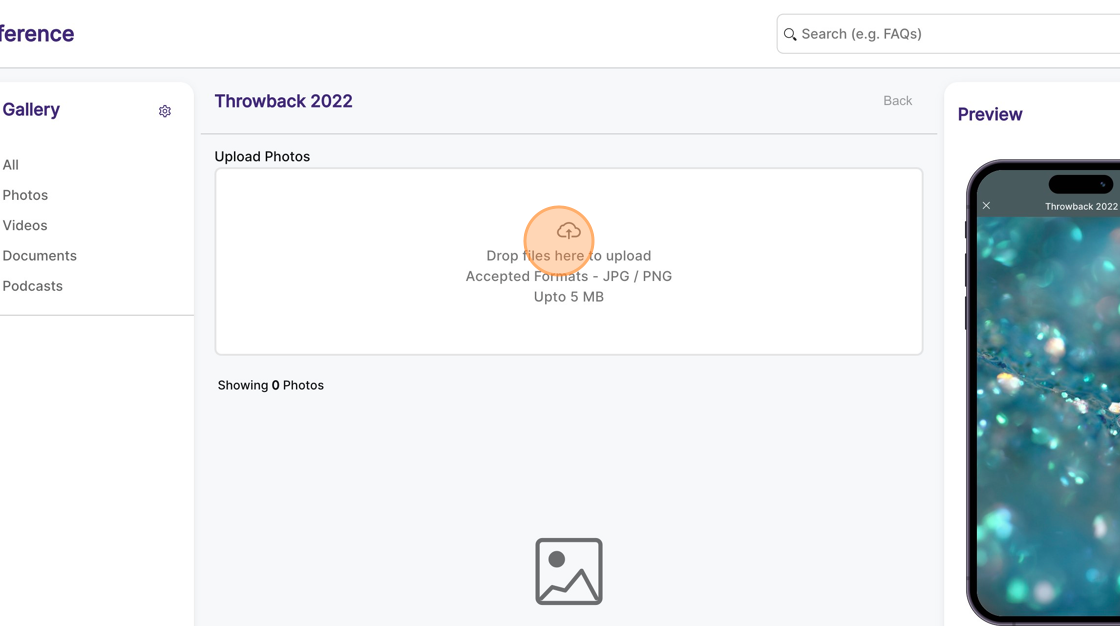
Alert: It is not possible to upload a video exceeding the size of 100 MB.
Tip: As a workaround, you can reduce the size of the video with the help of a tool like Handbrake.
9. To add YouTube Videos, click on YouTube Video gallery folder card to add content to the gallery folder.
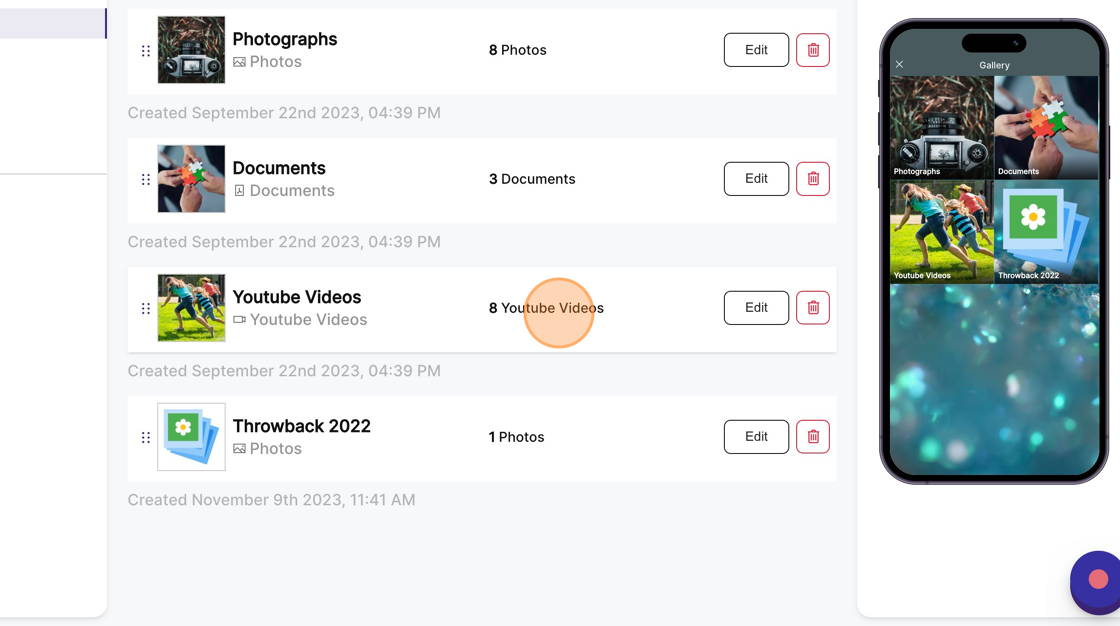
10. Click on the “Upload Video” button on the YouTube Videos gallery folder page. This will open up the YouTube Upload modal.
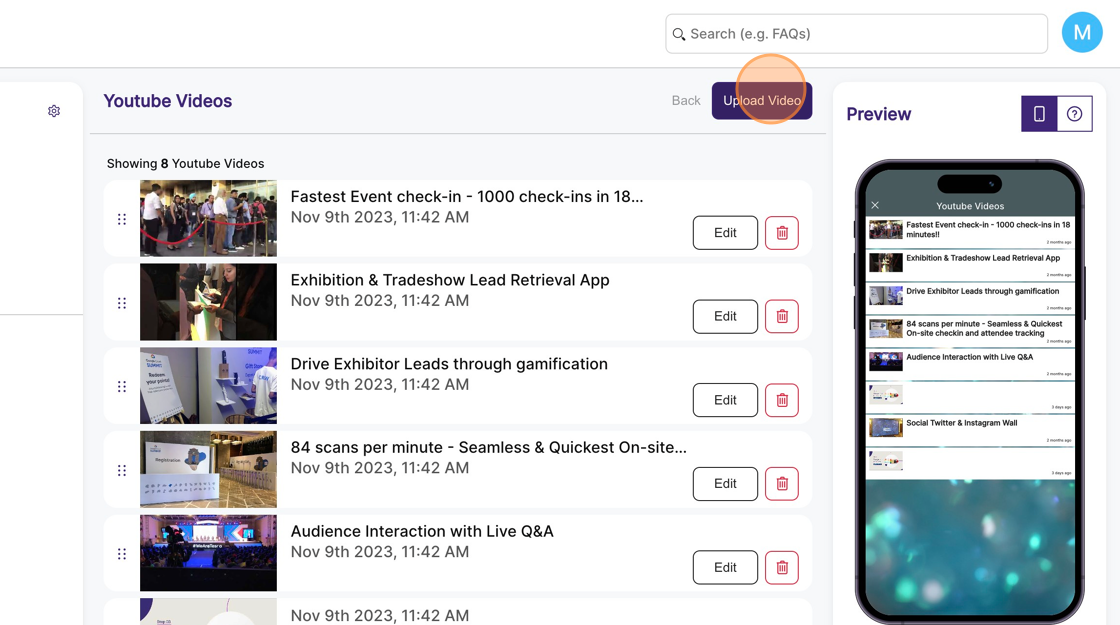
11. Enter a valid YouTube URL to include a YouTube video in the folder. You can also add a description to the video.
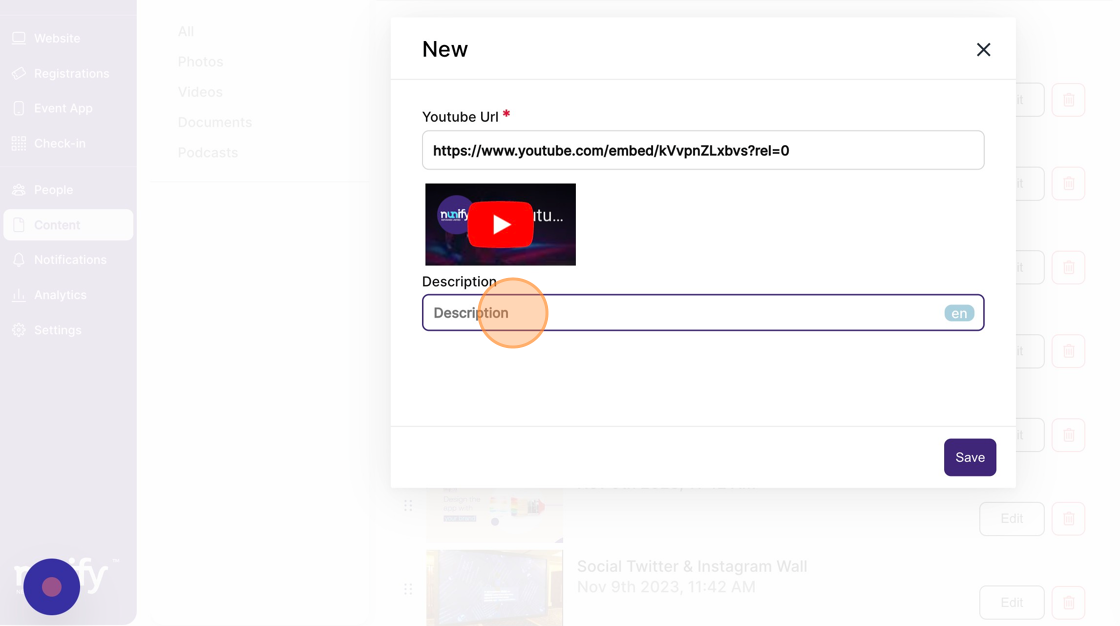
12. Click on “Save”. This will add the YouTube video to your folder.
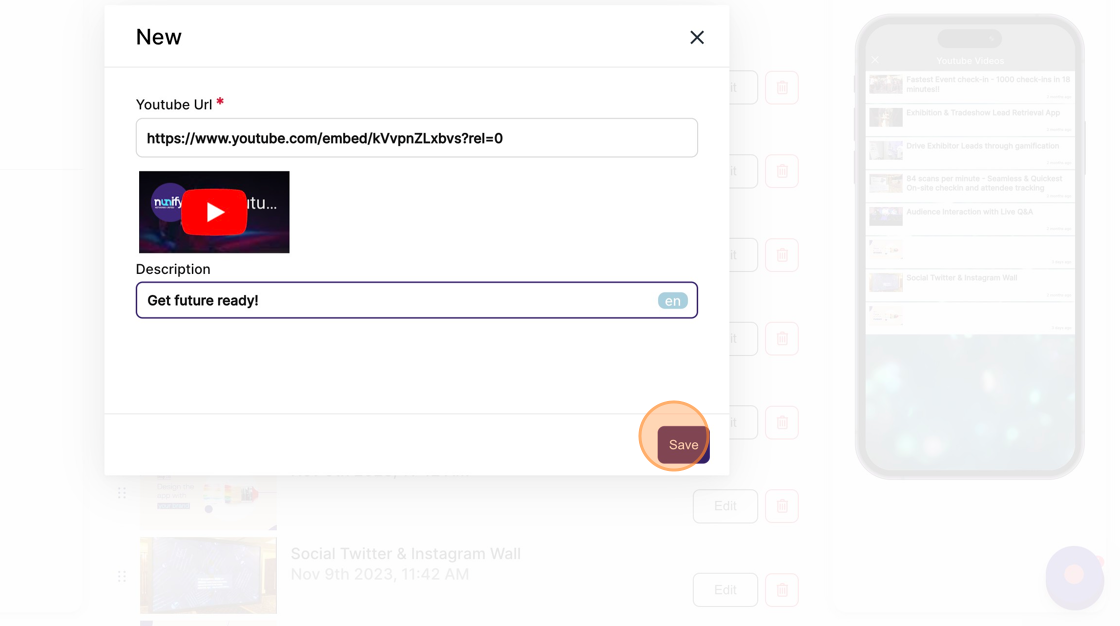
13. To edit the content uploaded in any folder, find the folder you wish to edit the content for on the “Gallery” page and click on the gallery folder card.
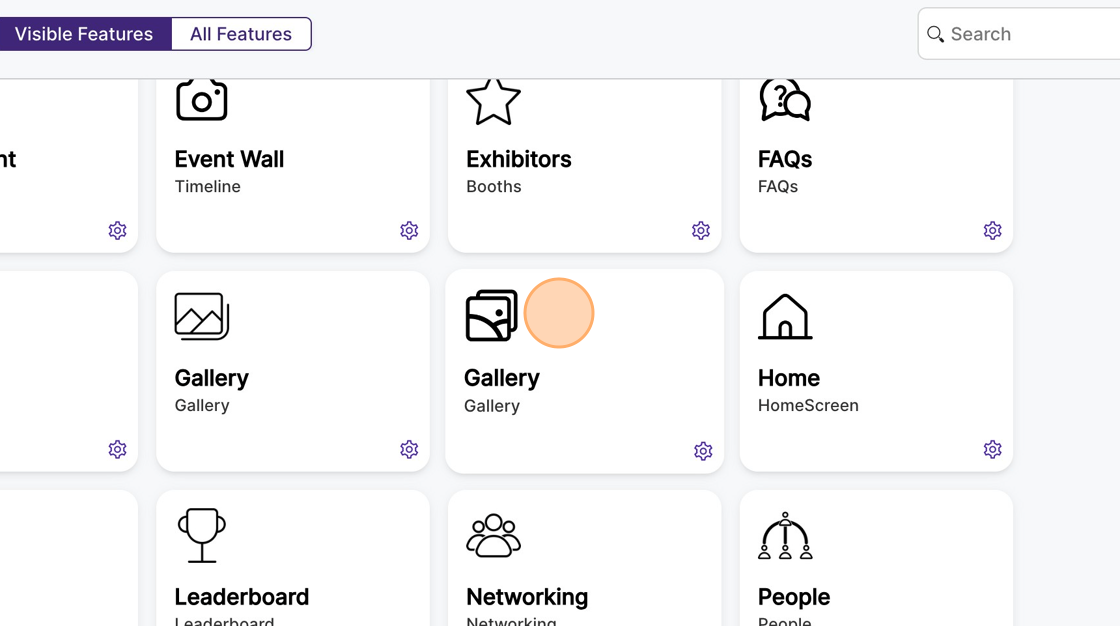
14. This will list all the items present in the gallery folder. Find the gallery item you wish to edit and click on the gallery item card to edit the content.
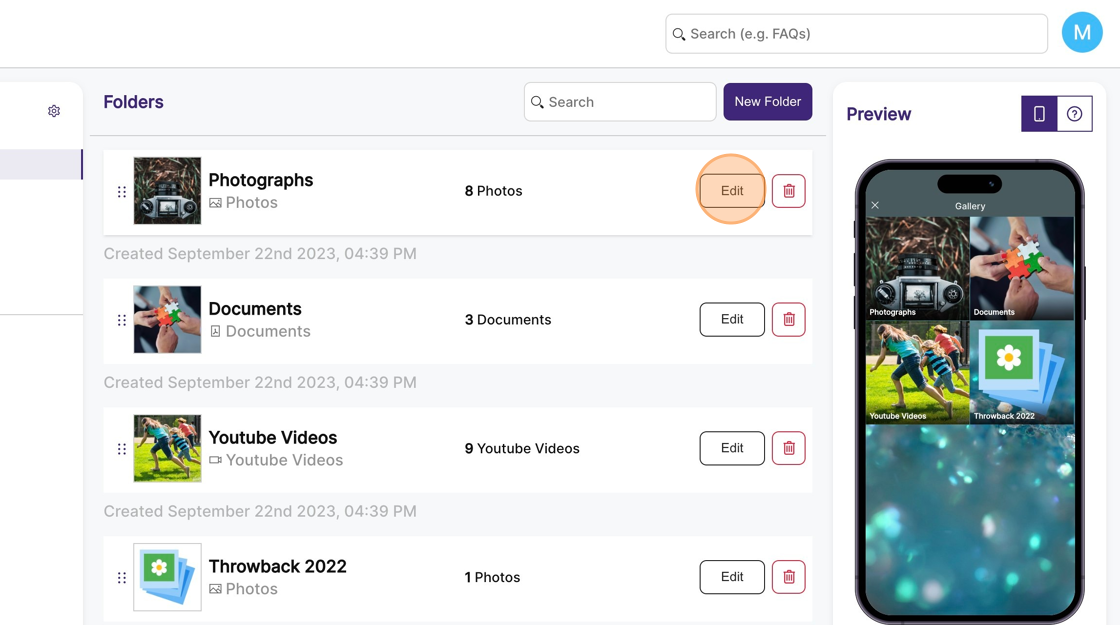
15. To delete a gallery item, click the delete icon on the gallery item card.
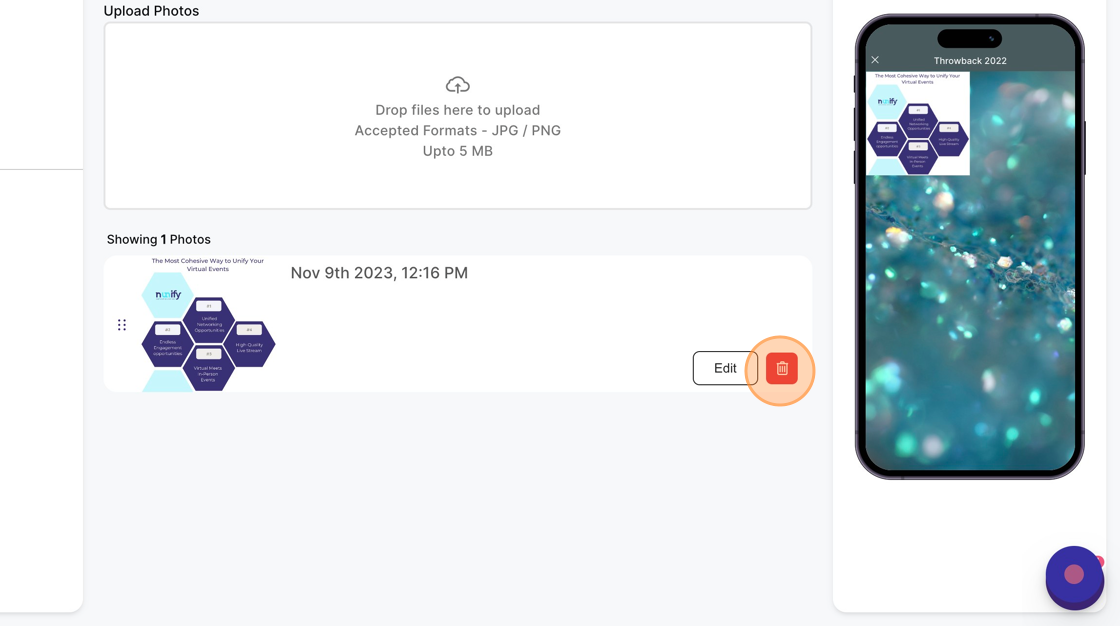
16. On confirmation, click on “Delete”.
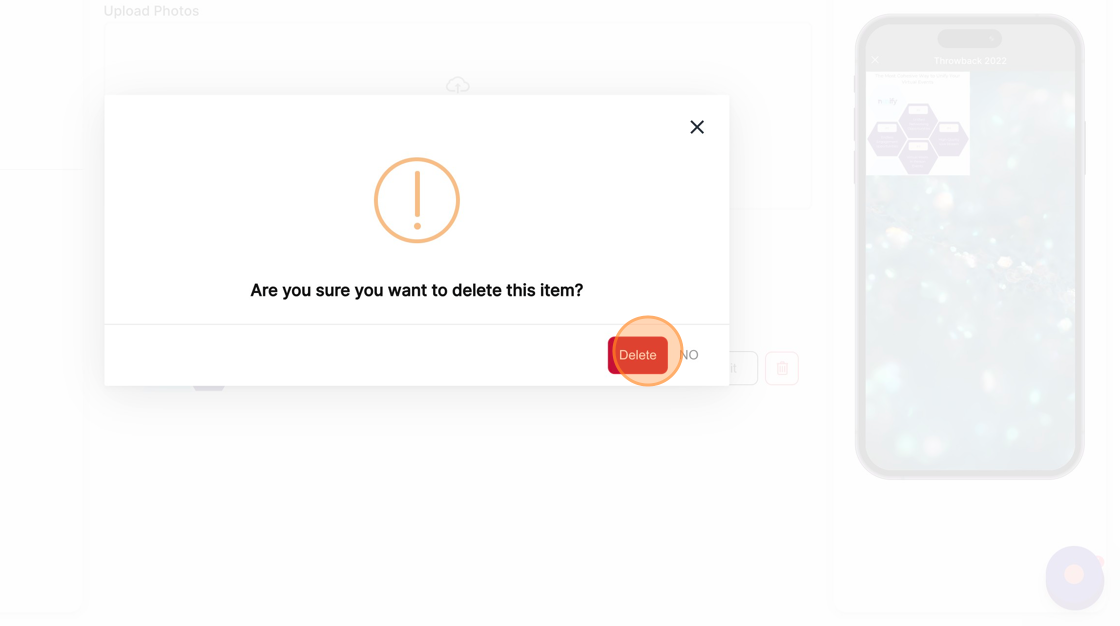
17. Go to the “Gallery” page to edit the gallery folder details.
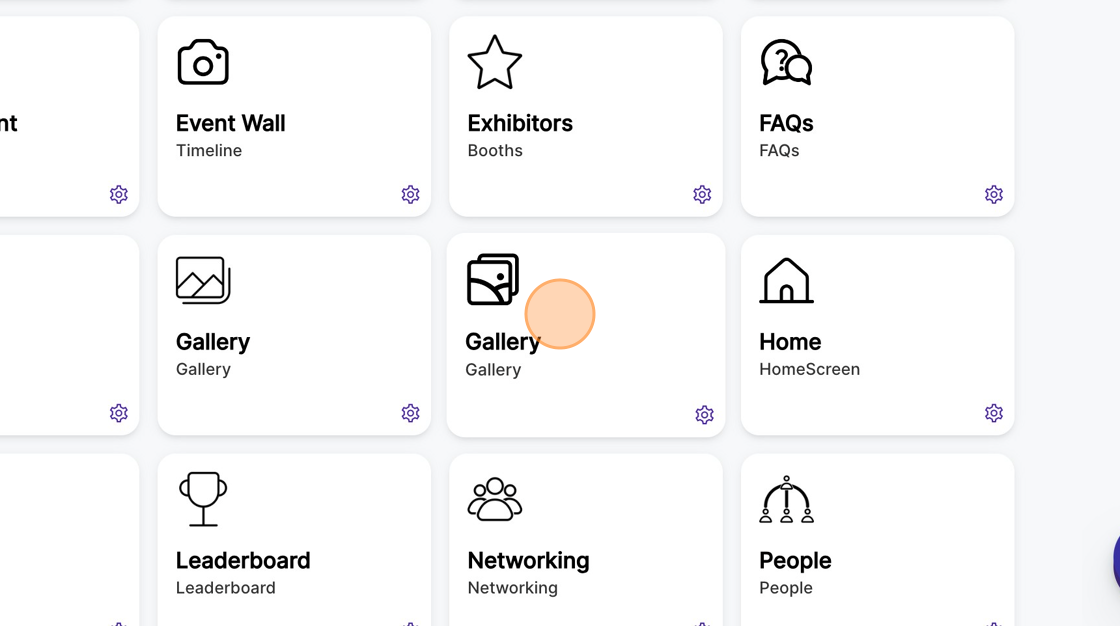
18. This will list all the gallery folders present. Find the gallery folder you wish to edit the details for and click on the edit icon on the gallery folder card.
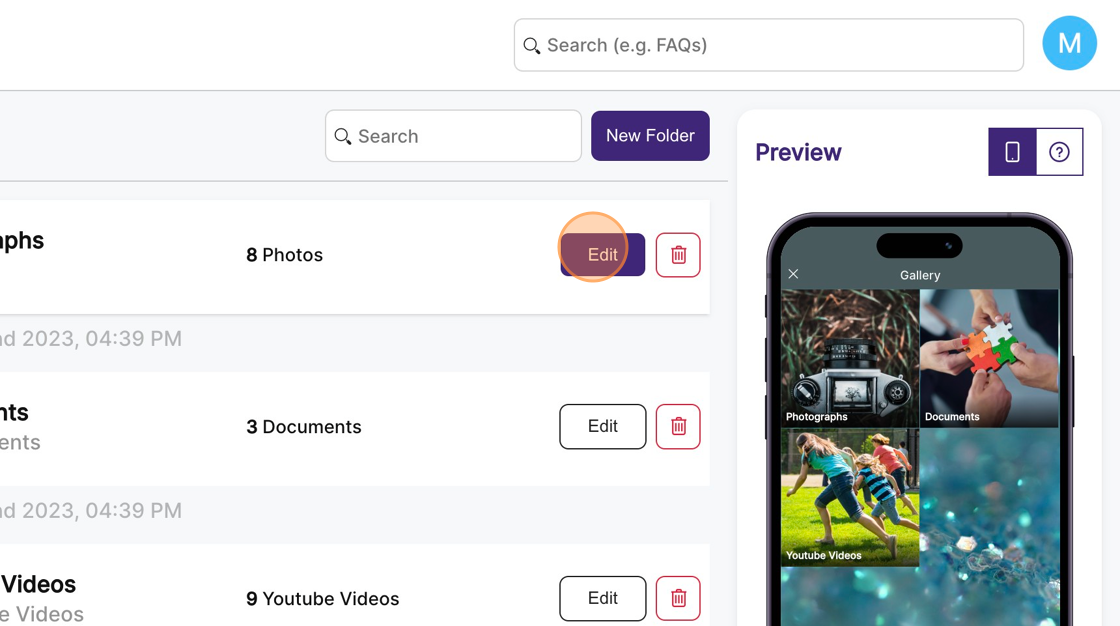
19. To delete a gallery folder, click on the delete icon on the gallery folder card.
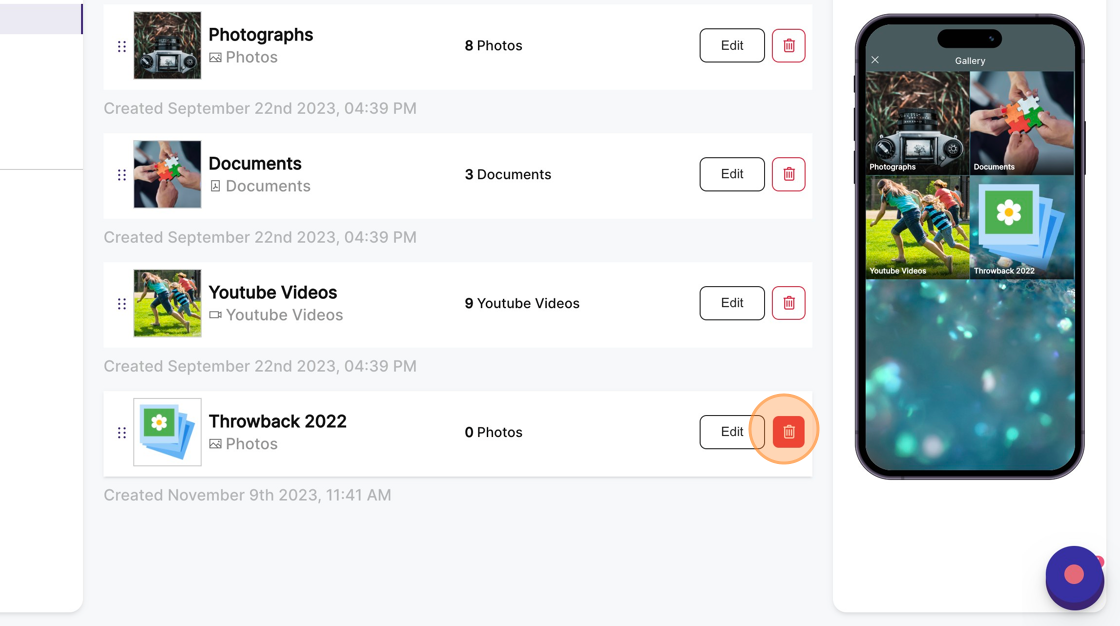
20. On confirmation, click on “Delete”.
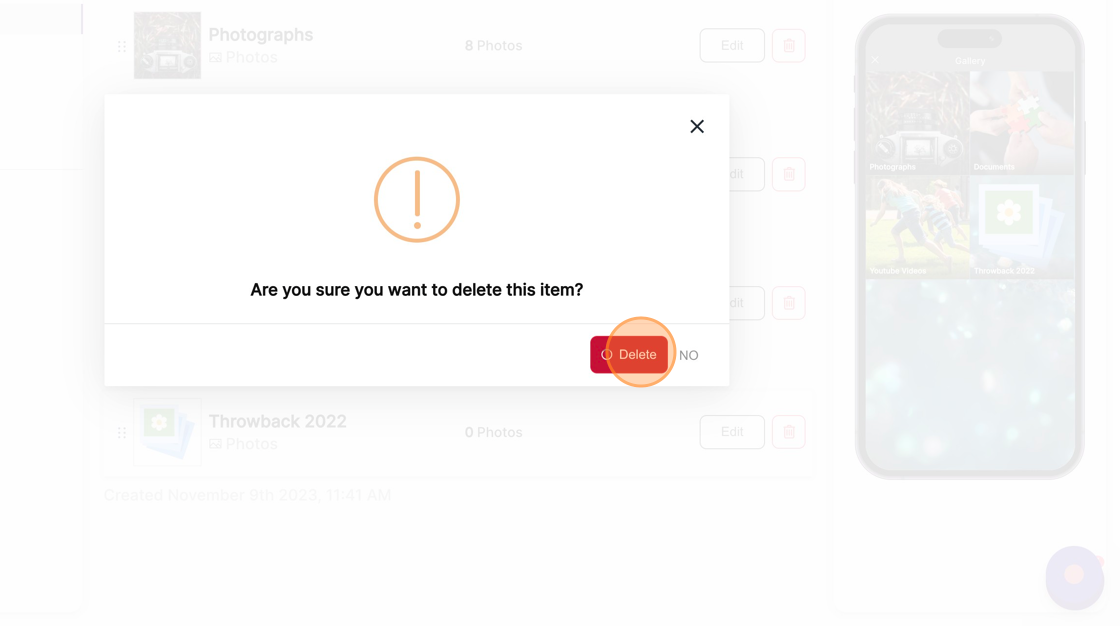
Tip: The Gallery page can be best used to showcase highlights of your event, upload necessary assets for your attendees to access, include relevant videos, etc.
